Edlio Email Signature Guideline
Your Edlio Email Signature
This is a guide on how your email signature should look like.
Example:
WITH IMAGE ⬇
First and Last Name
Job Title
+1 866-604-4052
It's Easier with Edlio
---OR with cell and calendly link:---
First and Last Name
Job Title
+1 866-604-4052 | cell: +1 234-567-8910
It's Easier with Edlio
WITHOUT IMAGE ⬇
First and Last Name
Job Title
+1 866-604-4052
It's Easier with Edlio
---OR with cell and calendly link:---
First and Last Name
Job Title
+1 866-604-4052 | cell: +1 234-567-8910
It's Easier with Edlio
How to add your signature to Gmail
Step 1.
Select and copy the signature above including the logo and slogan, you are free to choose between the one with an image or the one without the image.
Step 2.
In your email go to Settings > General (top right  ) and scroll down to the Signature section.
) and scroll down to the Signature section.
Step 3.
Select My signature and on the right text box Paste the copied signature.
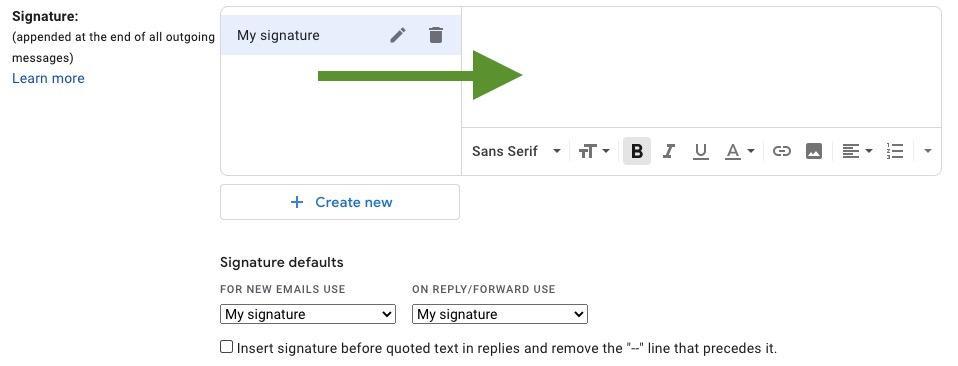
Step 4.
Edit the fields with your personal information and make sure Signature defaults are set to "My signature".
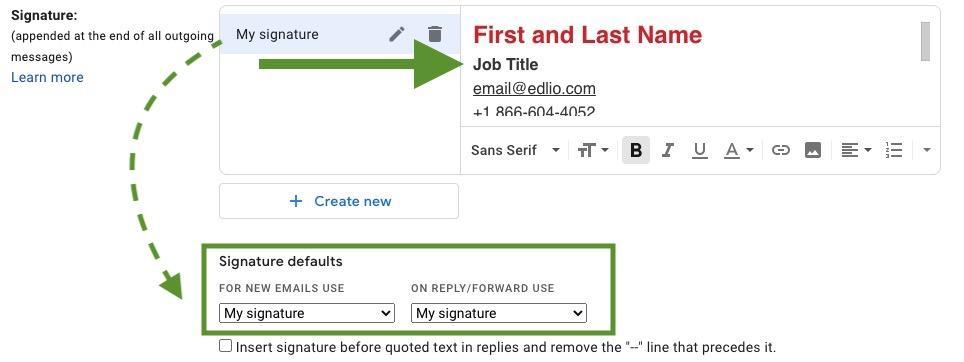
Step 5.
Click on the Save Changes button on the bottom of the Settings page.
Step 6.
Go to your inbox and compose a new email, you are all set to start using your new Edlio signature.
How to add your signature to Mac Mail
Step 1.
Select and copy the signature without image above including the slogan.
Step 2.
In your Mail app go to Mail > Preferences... (⌘,) and on the top bar select Signatures

Step 3.
Select your Edlio email account on the left column.
Step 4.
Click on the "plus" (+) icon below and Name your signature.
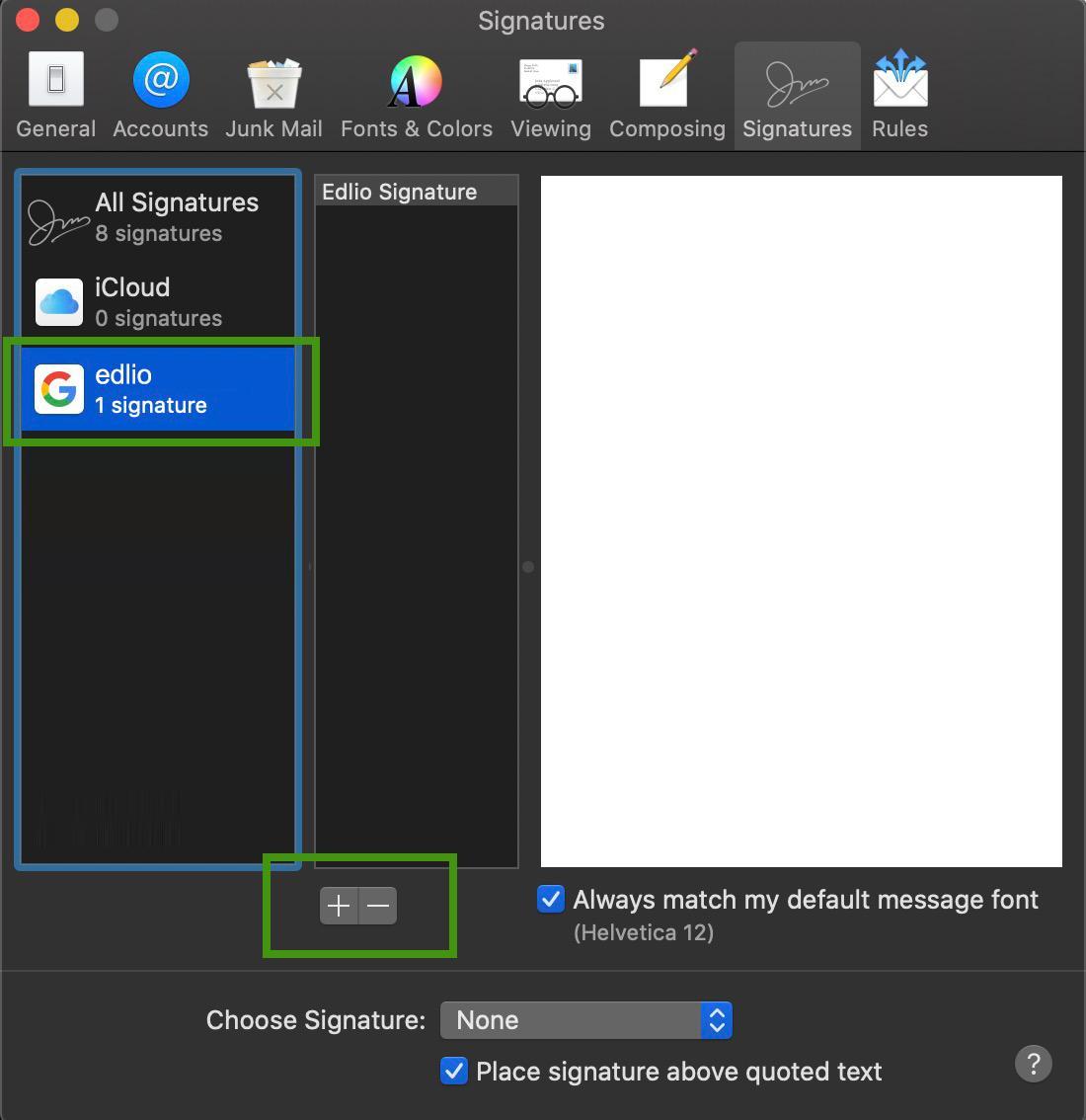
Step 5.
Make sure the option "Always match my default message font" is unselected
Step 6.
Paste the signature in the right white box and edit it with your personal information.
Step 7.
At the bottom, you will find the option Choose Signature, select the one you just created and make sure the ¨Place signature above quoted text" is selected.
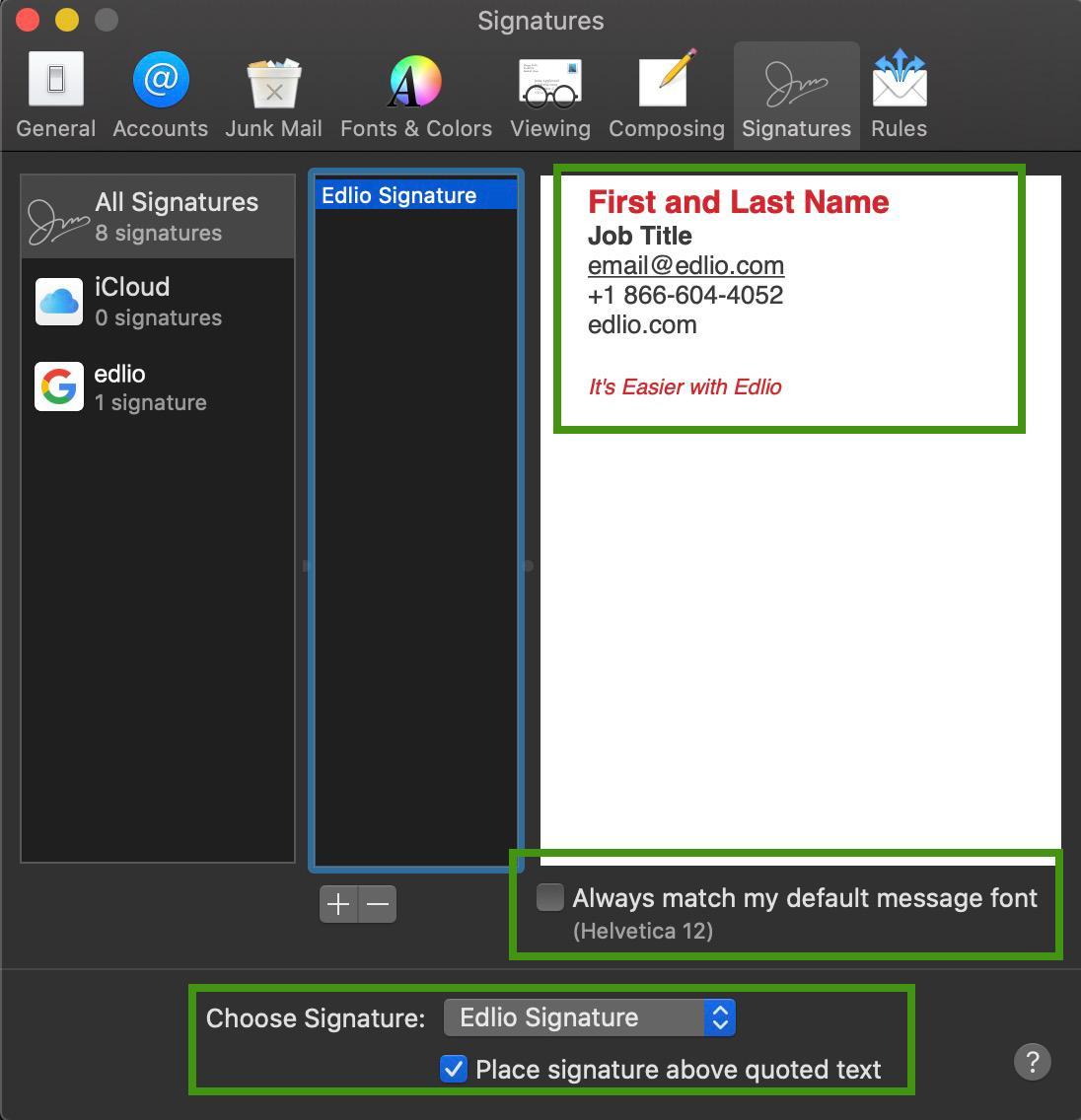
Step 8.
Close that window and you are all set to start using your new Edlio signature.
How to add your signature to Microsoft Outlook
Step 1.
Select and copy the signature above including the logo and slogan, you are free to choose between the one with an image or the one without the image.
Step 2.
In your Outlook app go to Outlook > Preferences... and click on Signatures
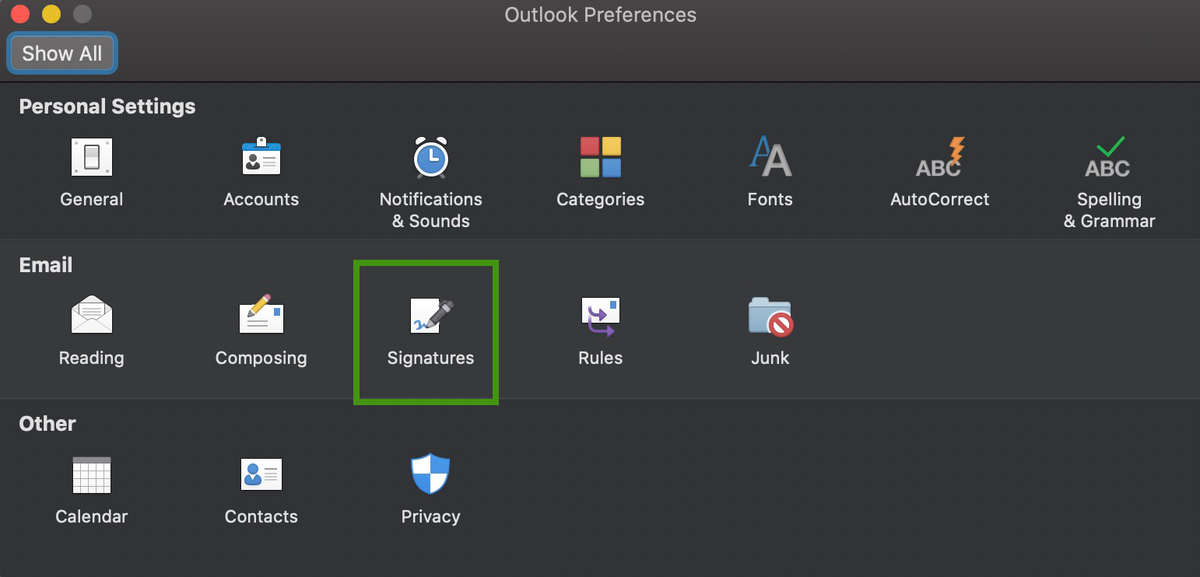
Step 3.
A new window will appear, select your Standard signature and click on Edit.
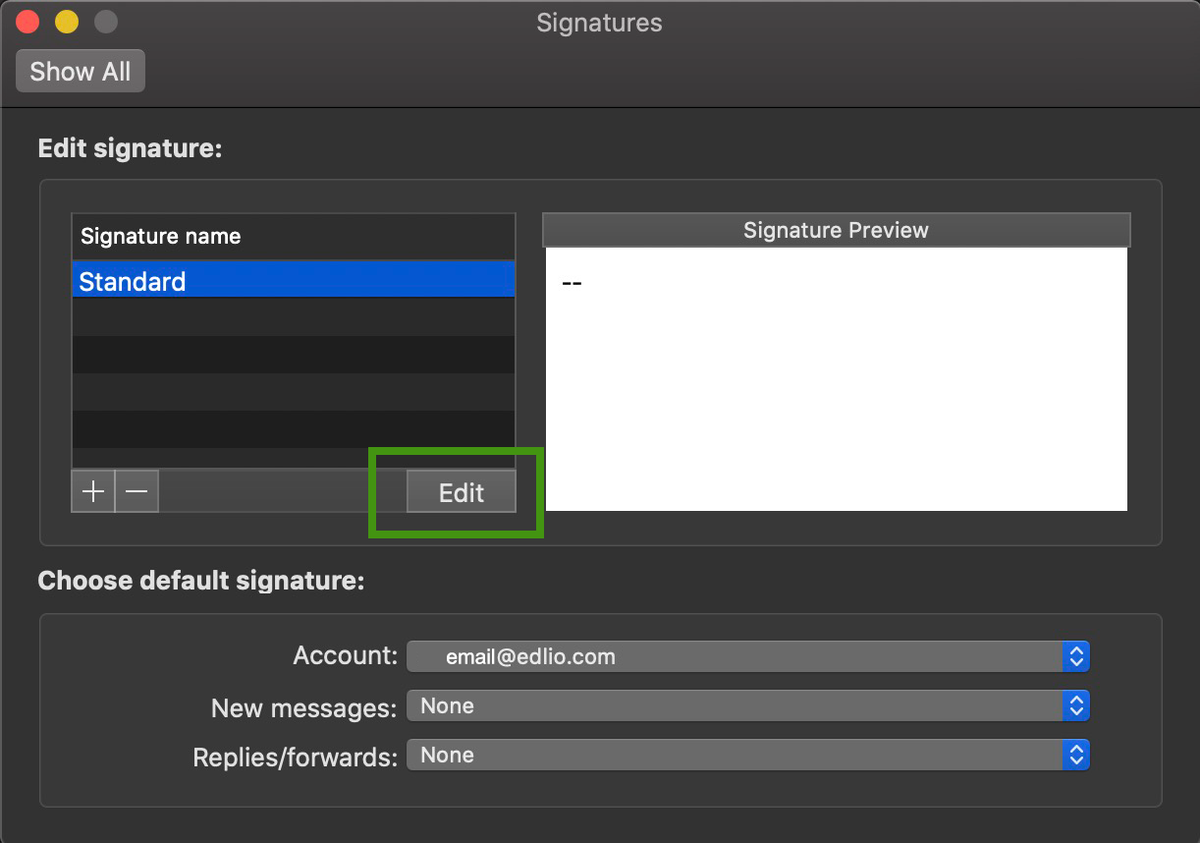
Step 4.
A new window will appear, name your signature, paste the selection to the bottom box and click the Save icon  on the top. You can close this window after saving.
on the top. You can close this window after saving.
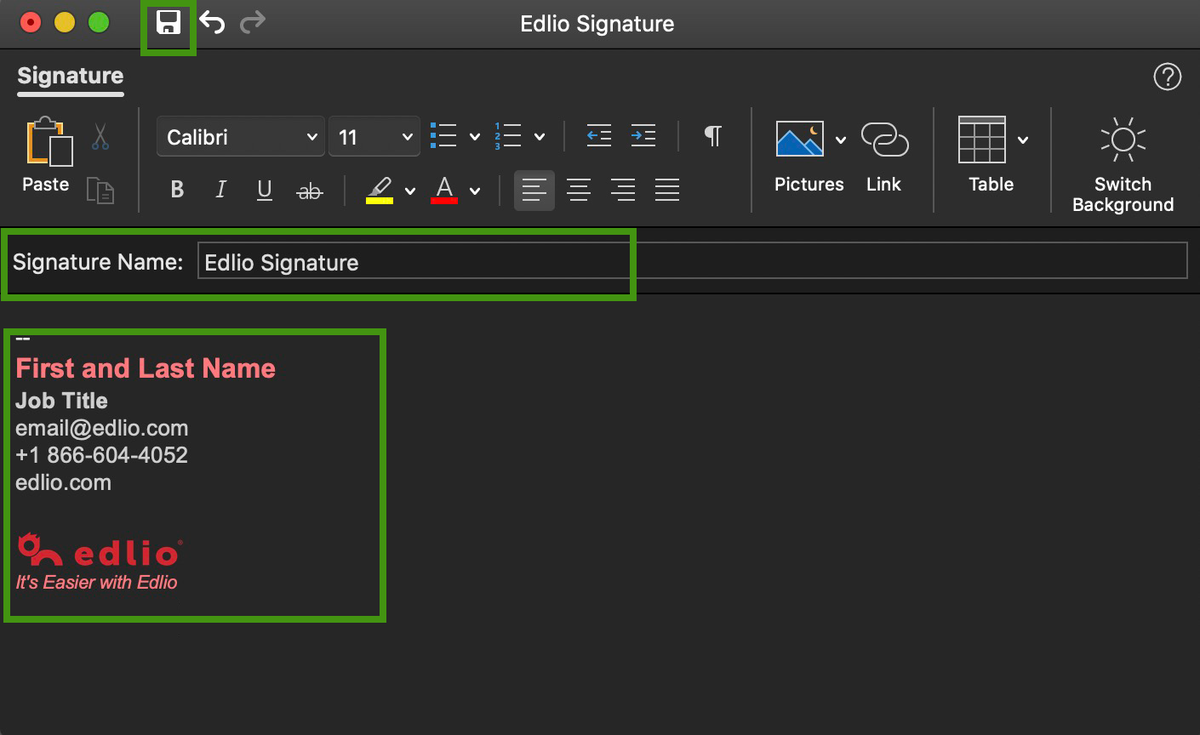
Step 5.
Once you closed the window, make sure the options New Messages and Replies/Forwards on Choose default signature are set to your new Edlio signature.
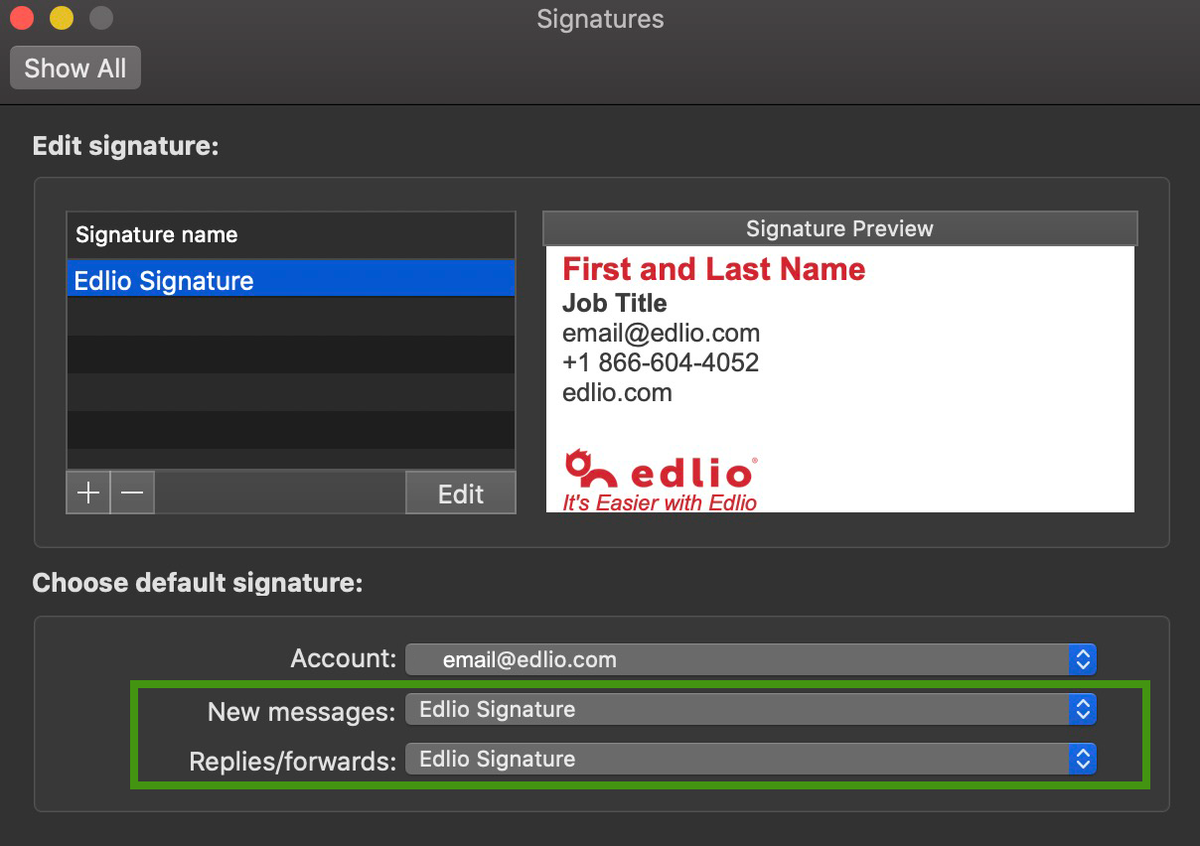
Step 6.
Close that window and you are all set to start using your new Edlio signature.
